Merge Varying File Types Into a PDF in Quickbase
- Juiced Technologies Inc.

- Sep 21, 2022
- 3 min read
Updated: Sep 22, 2022
Having the ability to merge multiple documents together (Word, Excel, Images, etc.) into a single PDF within your Quickbase application can be incredibly useful for certain businesses, and the best part? - it's incredibly EASY to do.
By using our PDF Merger Add-On, this can be done with a single click of a button.

This blog will cover:
1. How PDF Merger Works
2. What PDF Merger Allows You To Do
3. Common Use Cases for PDF Merger
4. How to Set It up in Your Application (For Free) So You Can Try It for Yourself
How it Works
As we mentioned at the top of the page, PDF Merger shows up inside of your Quickbase application in the form of a button, which can be clicked to fully execute incredibly time consuming and complex processes in a matter of seconds.
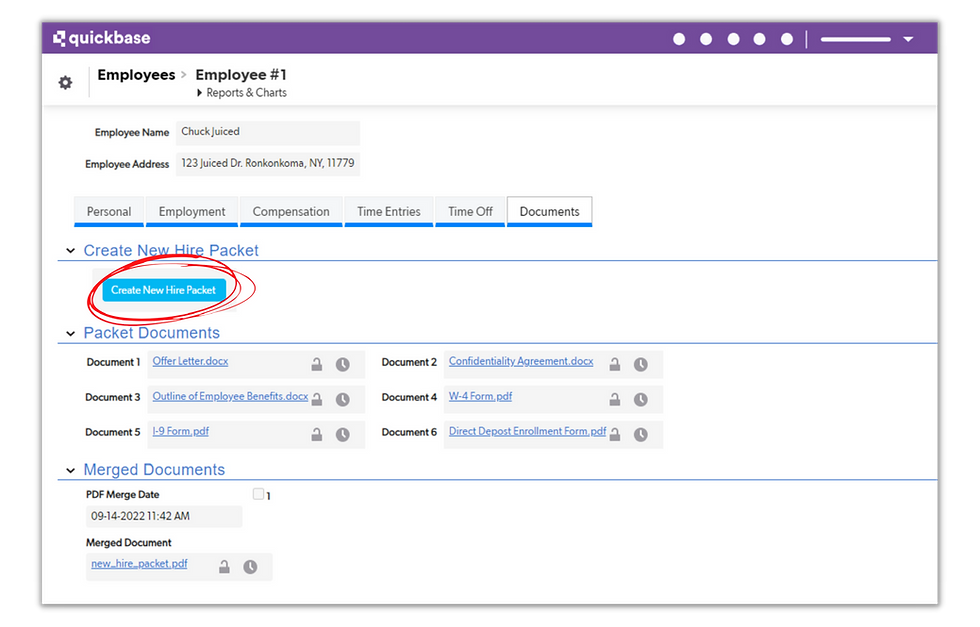
With that being said, PDF Merger doesn't have it's own setup wizard (yet!). While we know that isn't ideal, this is still a setup that CAN be done by you, our end user, with proper instruction, which we promise you'll have by the end of this blog.
But before that, we want to make sure we provide you with the information you need to see if PDF Merger is right for you.
What Will PDF Merger Allow Me To Do?
Merge multiple PDFs into a single PDF file with a button click.
Merge all the file attachments in a report or query together.
Convert Word, Excel, text, images (jpeg, jpg, gif, bmp, tiff, tif, png) and email files to PDF documents.
Include Word, Excel and image files which will be converted and merged into a single document.
Merge files from different tables and/or files stored in Amazon S3 and Dropbox.
Save documents in a file attachment field in the same table or in a separate document "repository" table or in Amazon S3 or Dropbox to avoid Quickbase's 75MB file size limit.
Common Uses for PDF Merger
Putting together project proposals/presentations
Attaching CC authorization forms, quotes, etc. to your invoices
Making new hire packets to help you effectively onboard new additions to your team
Setting It Up Yourself
Step 1: Log into the Juiced Cloud and Start a Trial for PDF Merger

Step 2: Authorize the application you want PDF Merger installed in

Step 3: Set up the following fields in the table you're using PDF Merger in:
File Attachment - To store the merged pdf (mrgfa)
Date/Time Stamp - To update the date and time the PDF Merge completed (mrgdte)
Text Field - To capture any errors returned from the PDF Merger (errorfid)
Checkbox Field - Trigger Field, this will trigger the PDF Merger to run
Formula URL - Button to Trigger the PDF Merger
Formula Text - PDF Merge Parameters - this will hold the parameters needed in order to run the PDF merger (pictured below)

PDF Merger Parameters (with notes):
"Configuration=bjnjxrzbu:1-7|bjnjxrzbu:4-7|bjnjxrzbu:5-7|bjnjxrzbu:6-7|bjnjxrzft:"&[Record ID#]&"-29"
& " clientid=A" <-- "A" being your unique client ID, which we can provide you with
& " appid=B" <-- "B" represents your Quickbase app ID
& " apptoken=X" <-- "X" is the value of your application token
& " fn=Merged_File"
& " mrgdte=Y" <-- "Y" is the field id of the date/time field you created
& " errorfid=Z" <-- "Z" is the field id of text field you created to log any potential errors
Step 4: Create and save the following email notification in the table's settings:
*Please note that the subject line will read as "PDF Merger - Your Company's Name and the "Notification When" tab can be modified as needed

Upon completing these 4 steps and receiving an email confirming you've been authorized to use PDF Merger, your 2 week trial period will officially begin.
From there, you can start experimenting with ways to use PDF Merger in your workflow.
Ready to start using PDF Merger in your Quickbase application?
Need some more help getting started?



.png)
Comments